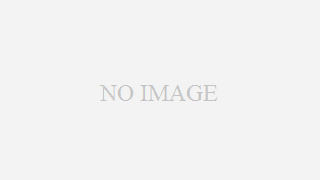 AMD
AMD 最安構成の自作PC(サーバー用途・予算3万)
・今回のサーバー更改の訳このWebサーバーを構成しているRaspberry Pi 3B+ と Raspberry Pi 4を別用途で使用したいのとArmだと動作しないソフトを使用したくて格安構成で常時稼働のサーバーPCを組むかとなり、行動に...
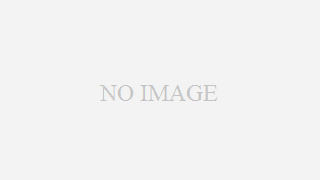 AMD
AMD 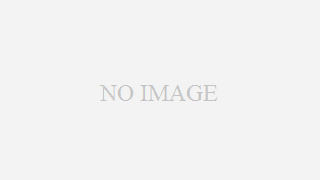 Nginx
Nginx 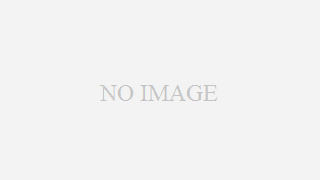 Raspberry Pi
Raspberry Pi 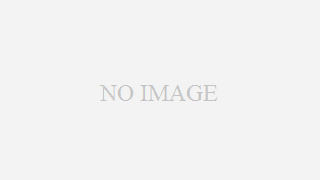 VB.NET
VB.NET 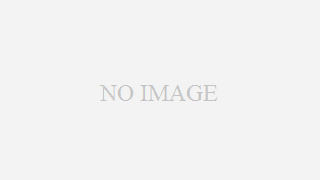 VB.NET
VB.NET 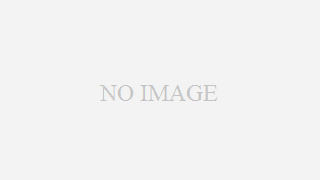 Python
Python 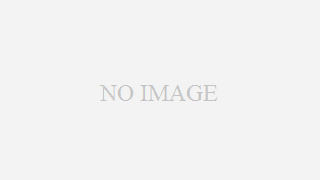 VB.NET
VB.NET 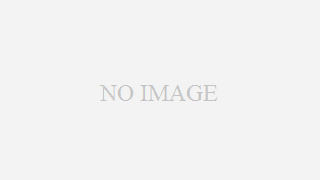 Raspberry Pi
Raspberry Pi 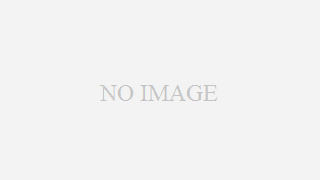 Oracle
Oracle 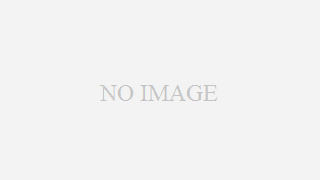 その他
その他